کالیبره صفحه نمایش لپ تاپ

کالیبره کردن مانیتور لپ تاپ به معنای تنظیم و تنظیم مجدد تنظیمات تصویری مانیتور است تا تطابق دقیقتری با استانداردهای رنگی و تصویری حاکم بر صنعت گرافیک و تصویرسازی داشته باشد. این کار مهم است زیرا تنظیمات اولیه مانیتور ممکن است از کارخانه به درستی تنظیم نشده باشد یا در طول زمان تغییر کند. کالیبره کردن مانیتور لپ تاپ به شما کمک میکند تا تصاویر را با دقت بیشتری مشاهده کنید و به خصوص برای کارهایی که نیاز به رنگهای دقیق دارند، مانند ویرایش تصاویر یا طراحی گرافیک، بسیار حیاتی است.
مانیتور لپ تاپ یک نمایشگر تصویری است که به کامپیوتر شخصی یا لپ تاپ وصل میشود و تصاویر و محتوای گرافیکی را نمایش میدهد. این نوع مانیتورها معمولاً کوچکتر و قابل حمل هستند تا با لپ تاپها سازگاری بیشتری داشته باشند. آنها از فناوریهای مختلفی برای نمایش تصاویر استفاده میکنند، از جمله فناوریهای LCD، LED و OLED. مانیتورهای لپ تاپ برای کاربردهای متنوعی از تماشای ویدیوها و بازیها تا کارهای گرافیکی و اداری استفاده میشوند و مهمترین ویژگیها برای آنها شامل اندازه صفحه نمایش، رزولوشن، کیفیت تصویر، ورودیهای متنوع (مانند HDMI و VGA) و قابلیت قابلیت انطباق با تنظیمات رنگی و تصویری مختلف میباشد.
لینک پیشنهادی: شما همچنین می توانید برای آشنایی با صفحه نمایش لپ تاپ، مقاله “انواع صفحه نمایش لپ تاپ” مطالعه نمایید.
کالیبره کردن صفحه نمایش لپ تاپ دارای مزایای مهمی است که میتواند در کاربردهای مختلف تاثیرگذار باشد. در زیر تعدادی از این مزایا ذکر شده است:
- دقت رنگی بالا: با کالیبره کردن صفحه نمایش، میتوانید رنگها را به دقت بیشتری نمایش دهید. این مهم برای کارهایی که نیاز به رنگهای دقیق دارند، مانند ویرایش تصاویر و گرافیک طراحی، حیاتی است.
- تطابق با استانداردهای صنعتی: با کالیبره کردن، میتوانید صفحه نمایش را به طور دقیق به استانداردهای رنگی و تصویری حاکم بر صنعت گرافیک و تصویرسازی تنظیم کنید، که از اهمیت بسیاری در کارهای حرفهای برخوردار است.
- کارآیی بالاتر در تصویرسازی و گرافیک: برای افرادی که در زمینههایی مانند طراحی گرافیک، ویرایش تصاویر، ویدیوسازی و تدوین کار میکنند، کالیبره کردن مانیتور اساسی است. این کارآیی بالاتر را در ارائه تصاویر و ویدیوهای با کیفیت و رنگهای دقیق تضمین میکند.
- کاهش خستگی چشم: صفحات نمایش کالیبره شده ممکن است باعث کاهش خستگی چشم شود، زیرا تصاویر به دقت بیشتری نمایش داده میشوند و تضاد رنگی مناسبی دارند.
- تنظیمات بهینه برای مخاطبان: اگر تصاویر و محتواهایی را برای نمایش به دیگران ارسال میکنید، کالیبره کردن مانیتور به شما کمک میکند تا تصاویر را به شکلی بهینه و با رنگهای دقیق به مخاطبان ارائه دهید.
- جلوگیری از اشتباهات رنگی: اگر به طور دقیق به نمایش رنگها و جزئیات تصاویر اهمیت میدهید، کالیبره کردن مانیتور میتواند از اشتباهات رنگی در کارهای شما جلوگیری کند.

با توجه به این مزایا، کالیبره کردن صفحه نمایش لپ تاپ به خصوص برای افرادی که به کارهای گرافیکی و تصویرسازی مشغول هستند یا تجربه تماشای تصاویر با کیفیت بالا را میخواهند، بسیار مفید است.
لینک پیشنهادی: شما همچنین می توانید برای یادگیری نحوه تنظیم نور صفحه نمایش لپ تاپ و کامپیوتر، مقاله “تنظیم نور صفحه نمایش لپ تاپ” مطالعه نمایید.
هرچند کالیبره کردن صفحه نمایش لپ تاپ بسیار مفید است، اما باید به معایب آن نیز توجه داشت. در زیر به برخی از معایب کالیبره کردن صفحه نمایش لپ تاپ اشاره میشود:
- زمان مصرفی: کالیبره کردن صفحه نمایش به طور معمول زمان و تلاشی را از شما میطلبد. شما باید زمانی را صرف تنظیم و تست رنگها و تنظیمات کنید که ممکن است برای برخی افراد مزاحم باشد.
- نیاز به تجهیزات کالیبره: برای کالیبره کردن مانیتور لپ تاپ، نیاز به تجهیزات کالیبره از قبیل کالیبراتورهای رنگ، کارتهای کالیبره رنگ و نرمافزارهای مخصوصی دارید. این تجهیزات ممکن است هزینه داشته باشند.
- زمانی که ممکن است تغییر کنند: تنظیمات رنگی و تصویری مانیتور لپ تاپ با گذر زمان ممکن است تغییر کنند. به عنوان مثال، نورپردازی ممکن است به مرور زمان کاهش یا افزایش یابد. در نتیجه، نیاز به کالیبره مکرر مانیتور ممکن است وجود داشته باشد.
- محدودیتهای سختافزاری: برخی از مانیتورهای لپ تاپ ممکن است محدودیتهای سختافزاری داشته باشند که به تنظیمات رنگی و تصویری کامل دسترسی ندارند.
- پیچیدگی: کالیبره کردن صفحه نمایش ممکن است برای برخی افراد پیچیده باشد و نیاز به مهارتهای تخصصی داشته باشد. در این صورت، ممکن است نیاز به کمک یک تکنسین یا کارشناس داشته باشید.
- تغییرات نهایی: گاهی اوقات، کالیبره کردن مانیتور ممکن است منجر به تغییراتی شود که شما به آن عادت ندارید یا با آن راحت نیستید. برخی افراد ممکن است این تغییرات را مزاحمتی بدانند.
با توجه به این معایب، قبل از تصمیم به کالیبره کردن صفحه نمایش لپ تاپ، به دقت به نیازها و اهداف خود توجه کنید و بررسی کنید که آیا کالیبره کردن وقت و تلاش شما را ارزشمند میکند یا خیر.

چگونه مانیتور لپ تاپ را کالیبره کنیم؟
برای کالیبره کردن پنل LCD خود در رایانه ویندوز 10، به Settings > Display > Calibrate color display بروید. سپس مراحل را برای تنظیم گاما، روشنایی، کنتراست و رنگهای خود دنبال کنید. همچنین می توانید از ابزارهای آنلاین برای کالیبره کردن پنل LCD خود استفاده کنید.
لینک پیشنهادی: شما همچنین می توانید برای آشنایی با دلایل ایجاد لکه سیاه روی صفحه نمایش لپ تاپ، مقاله “دلایل ایجاد لکه سیاه روی صفحه نمایش لپ تاپ” مطالعه نمایید.
توجه: قبل از تنظیم پنل LCD، مطمئن شوید که حداقل 30 دقیقه روشن است. این تضمین می کند که پنل LCD قبلاً گرم شده است و روشنایی و رنگ های عادی خود را نشان می دهد.
- روی نماد ذره بین در گوشه سمت چپ پایین صفحه خود کلیک کنید. با این کار نوار جستجو ظاهر می شود.
- سپس Calibrate display color را در نوار جستجوی ویندوز تایپ کنید.

- بعد، روی Open کلیک کنید. سپس یک پنجره جدید ظاهر می شود که می گوید، به نمایش کالیبراسیون رنگ خوش آمدید.
- سپس روی Next کلیک کنید تا فرآیند کالیبراسیون شروع شود. همچنین باید بین هر یک از مراحل زیر روی Next کلیک کنید.

توجه: مطمئن شوید که در این مرحله پنل LCD خود را روی تنظیمات کارخانه قرار دهید. در غیر این صورت بهترین نتیجه را نخواهید داشت. برای بازنشانی پنل LCD خود به شرایط کارخانه، از دکمه هایی که در جلو، کنار یا پشت قرار دارند استفاده کنید. با این حال، اگر پنل LCD شما به شما امکان می دهد گاما را تنظیم کنید، باید آن را روی 2.2 یا تا حد امکان نزدیک کنید.
لینک پیشنهادی: شما همچنین می توانید برای آشنایی با روش های چرخش صفحه نمایش لپ تاپ و کامپیوتر، مقاله “نحوه چرخش صفحه نمایش در ویندوز” مطالعه نمایید.
- سپس از نوار لغزنده برای تنظیم گاما استفاده کنید. برای این کار اسلایدر را حرکت دهید تا نقاط وسط تصویر کمتر دیده شوند. این کار هم روشنایی و هم رنگ صفحه نمایش شما را تغییر می دهد.

توجه: اگر نمی توانید لغزنده را تنظیم کنید، ممکن است مجبور شوید تنظیمات گاما را با استفاده از کنترل های پنل LCD خود تغییر دهید. در حین انجام این کار، همچنان باید پنجره تنظیمات نمایشگر و تست تصویر تصحیح گاما را باز نگه دارید.
- بعد، روشنایی را تنظیم کنید. برای انجام این کار، از دکمه های کنترلی روی پنل LCD خود استفاده کنید تا زمانی که بتوانید پیراهن و کت و شلوار را در تصویر ببینید، اما نه آنقدر که X از پس زمینه متمایز شود. شما همچنان باید بتوانید “X” را ببینید، اما دیوار پشت آن نباید شسته شود.

توجه: صفحه نمایش شما بسته به زاویه ای که به آن نگاه می کنید متفاوت به نظر می رسد. برای بهترین نتیجه، باید عقب نشینی کنید و از دور به پنل LCD خود نگاه کنید.
- سپس کنتراست را تنظیم کنید. برای این کار از دکمه های روی پنل LCD خود استفاده کنید. شما می خواهید کنتراست خود را طوری تنظیم کنید که بتوانید چین و چروک ها و دکمه های پیراهن مردی را که در شکل قرار دارد ببینید. پس زمینه تصویر نباید سفید روشن باشد.

- سپس رنگ های خود را تنظیم کنید. برای انجام این کار، از لغزنده های پایین پنجره استفاده کنید تا زمانی که تمام میله ها خاکستری خنثی شوند. اگر این کار برایتان دشوار است، میتوانید تصویری از نوارهای رنگی را نیز دانلود کنید و از آن تصویر برای مشاهده خاموش بودن رنگهایتان استفاده کنید.

- در مرحله بعد، روی کالیبراسیون قبلی و کالیبراسیون فعلی کلیک کنید تا ببینید آیا تغییراتی که ایجاد کرده اید را دوست دارید یا خیر. انجام این کار کالیبراسیون شما را تغییر نمی دهد. می توانید با کلیک بر روی فلش در گوشه سمت چپ بالای پنجره به عقب برگردید و تنظیمات را تغییر دهید.

- اگر از کالیبراسیون جدید راضی هستید، روی Finish کلیک کنید. اگر نه، روی لغو کلیک کنید، و می توانید از اول شروع کنید. برای به دست آوردن بهترین نتایج، می توانید مراحل را دوباره انجام دهید. برای بهترین نتیجه، ممکن است بخواهید دوباره مراحل را طی کنید، اما این بار به عقب. این به این دلیل است که هر مرحله بر مرحله بعدی تأثیر می گذارد، بنابراین تغییر ترتیب به شما کمک می کند کالیبراسیون خود را حتی بیشتر تنظیم کنید.
توجه: برای تنظیم وضوح متن روی صفحه، میتوانید کادر «Start ClearType Tuner…» را علامت بزنید. سپس از شما خواسته می شود که یک آزمایش سریع برای کالیبره کردن متن روی صفحه انجام دهید.
لینک پیشنهادی: شما همچنین می توانید برای آشنایی با نحوه تمیز کردن صفحه نمایش لپ تاپ، مقاله “تمیز کردن صفحه نمایش لپ تاپ” مطالعه نمایید.
کالیبره کردن صفحه نمایش لپ تاپ میتواند به بهبود کیفیت تصویر و دقت رنگی آن کمک کند. در پایان به نتیجه می رسیم که:
- هدف کالیبره کردن: هدف اصلی از کالیبره کردن صفحه نمایش، بهبود دقت رنگی، توازن سفیدی، و کنتراست تصویر است. این کار میتواند مخصوصاً برای کاربران حرفهای و دقیقی که به نمایش درست عکسها، ویدئوها یا طراحیهای گرافیکی نیاز دارند، حیاتی باشد.
- استفاده از سختافزار یا نرمافزار: برای کالیبره کردن صفحه نمایش، میتوانید از دستگاههای کالیبره کننده سختافزاری یا نرمافزارهای کالیبره کننده استفاده کنید. سختافزارها عموماً دقت بیشتری دارند، اما نرمافزارها نیز میتوانند به شما در کالیبره کردن کمک کنند
- مراقبت دورهای: برای حفظ دقت رنگی و توازن صفحه نمایش، بهتر است دورهای کالیبره کنید، به خصوص اگر صفحه نمایش لپ تاپ شما برای کارهای حرفهای مورد استفاده قرار میگیرد. تغییرات طولانی مدت در عمر صفحه نمایش ممکن است نیاز به کالیبره مکرر داشته باشد
- تنظیمات پیشفرض: گاهی اوقات صفحه نمایش لپ تاپها تنظیمات پیشفرض مناسبی ندارند. بنابراین، پیشنهاد میشود تنظیمات پیشفرض را بررسی کرده و به نیاز خود تنظیمات متناسبی ایجاد کنید.
- تست عملکرد: پس از کالیبره کردن صفحه نمایش، تست عملکرد آن را انجام دهید. از تصاویر و فیلمهای آزمایشی با رنگها و کنتراستهای متنوع استفاده کنید تا از کیفیت تصویر اطمینان حاصل کنید.
با انجام این مراحل، میتوانید صفحه نمایش لپ تاپ خود را به بهترین شکل ممکن کالیبره کنید و از تجربه بهتری در مشاهده تصاویر و محتوای چندرسانهای برخوردار شوید.





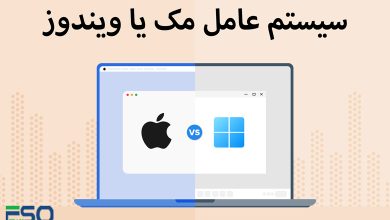

آیا کالیبره کردن در ویندوز های مختلف فرق می کند
سلام وقتتون بخیر
کالیبره کردن صفحه نمایش در ویندوز ممکن است در ورژنهای مختلف سیستم عامل ویندوز کمی فرق داشته باشد، اما اصول عمومی کالیبره کردن صفحه نمایش در اکثر نسخههای ویندوز مشابه هستند.